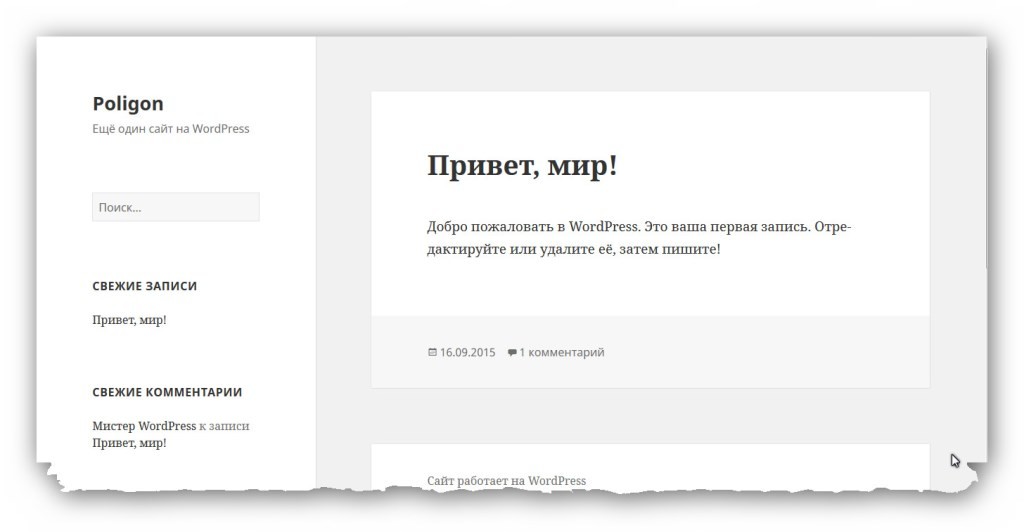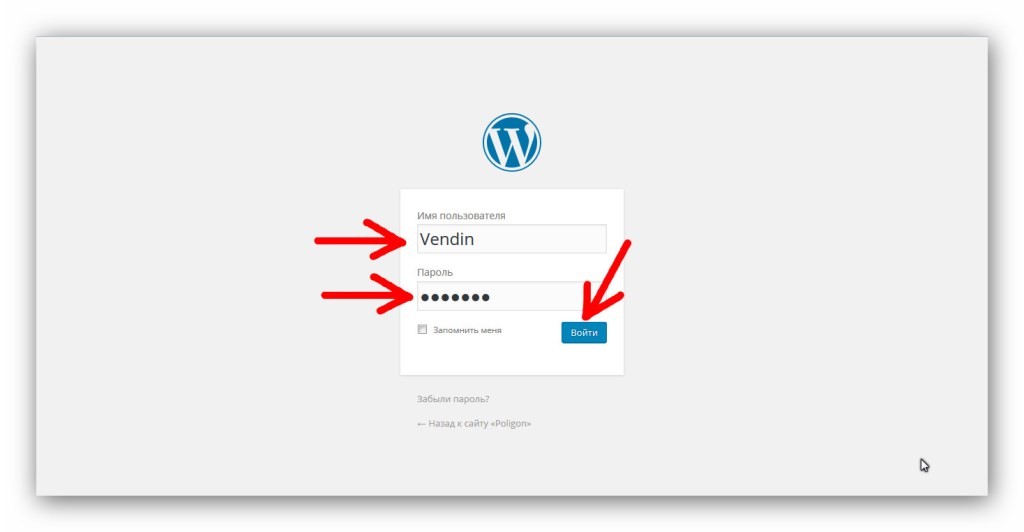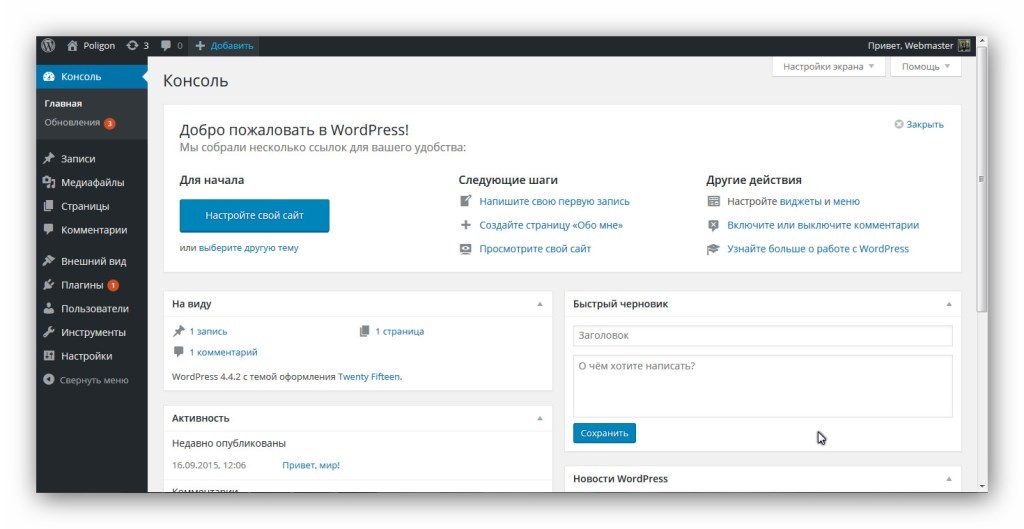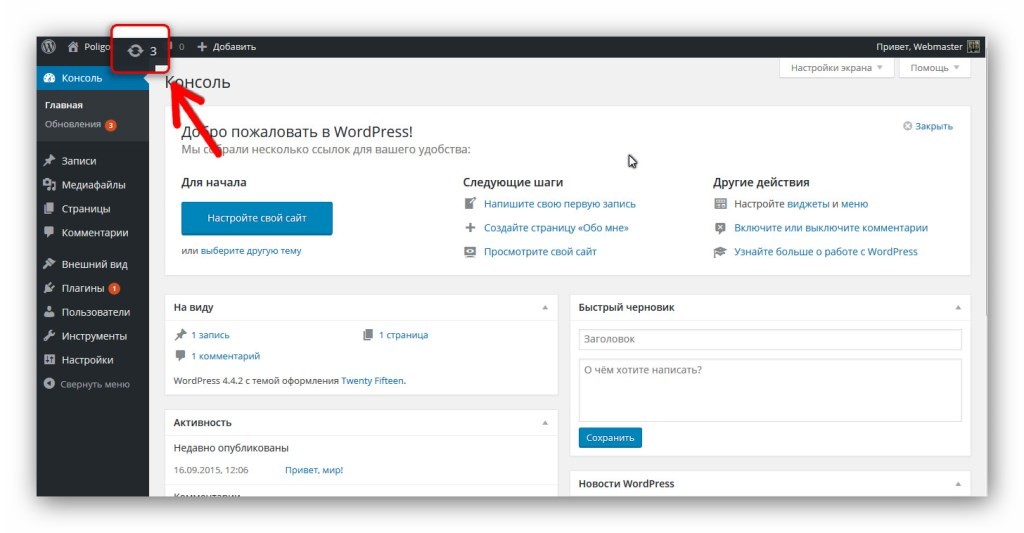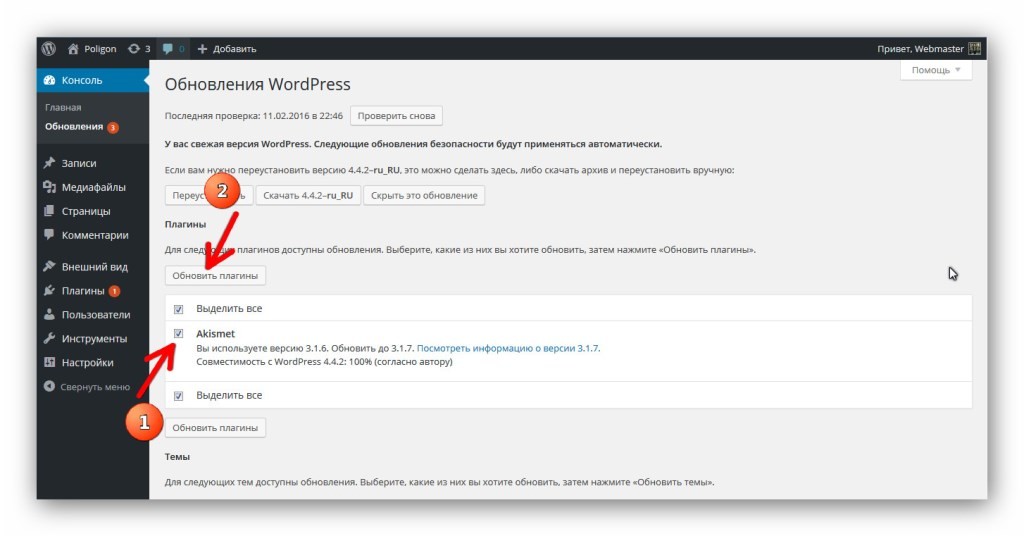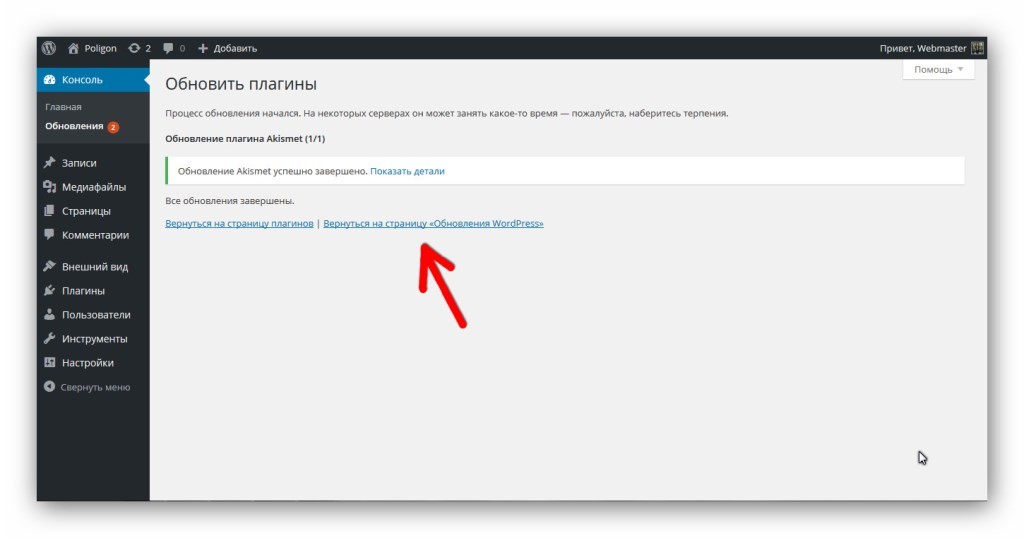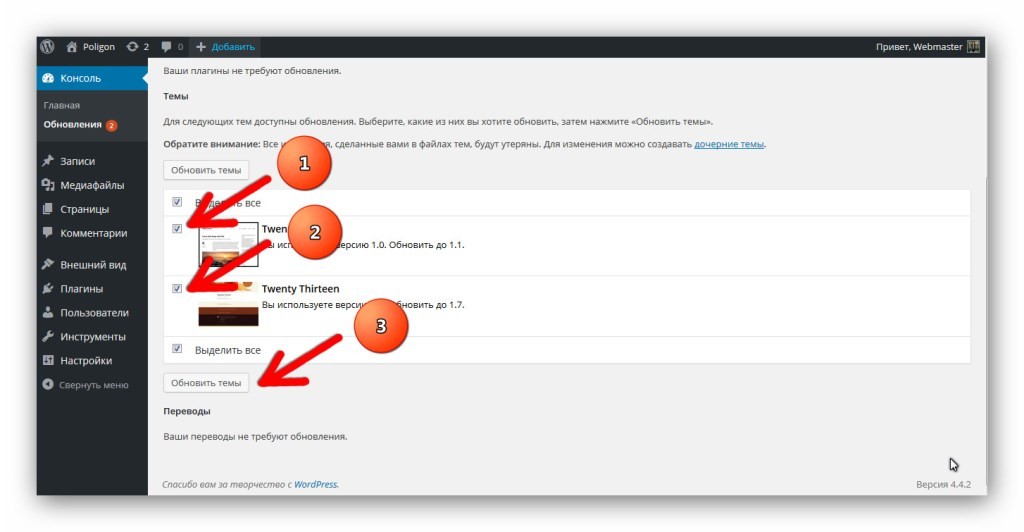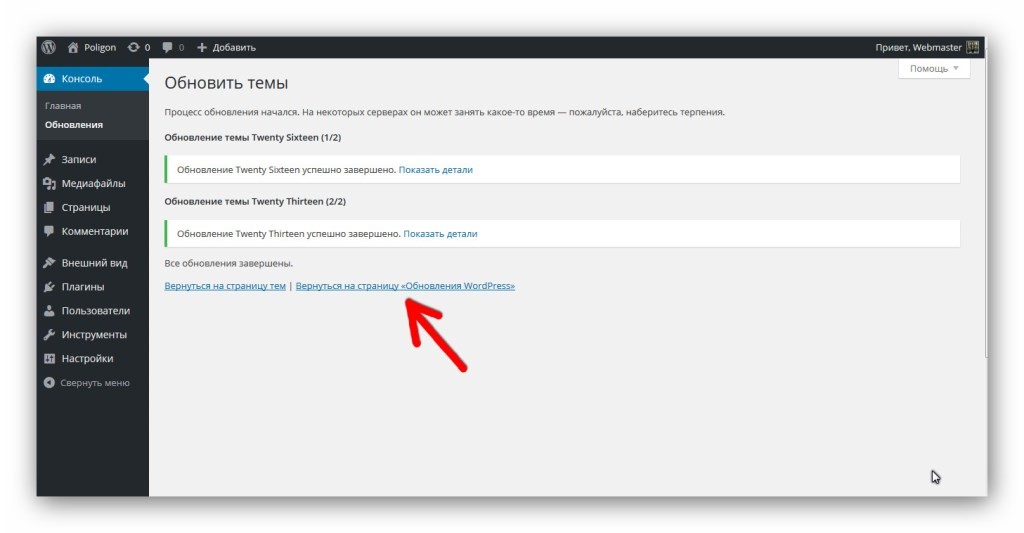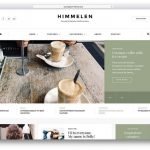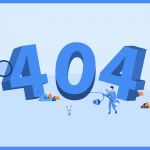Первый вход в панель администратора WordPress. Урок 6.
Как помните из предыдущего урока, мы не могли сразу попасть на сайт, хоть и установили на него WordPress. Теперь уже прошло более 24 часов, и ваш сайт доступен. И если вы запишите в адресной строке браузера адрес вашего сайта, вы увидите следующую картину.
Совсем непривлекательный, некрасивый сайт, но зато полностью рабочий. И в этом уроке он значительно преобразится.
Итак, начать преображение необходимо со входа в панель администратора WordPress (её ещё называются админка, консоль, панель управления).
Откройте файл с паролями, и перейдите по ссылке в панель администратора WordPress. Она должна выглядеть следующим образом:
https://www.vendin1988.ru/wp-admin
Только вместо vendin1988.ru у вас будет ваш домен. После перехода в браузере вы увидите форму входа, в которую необходимо записать логин и пароль от панели администратора, их мы тоже записали в файл с паролями. Введите эти данные и нажмите кнопку «Войти».
После входа вы попадёте в консоль администратора. Отсюда вы будете выполнять основные операции по управлению вашим сайтом.
Обратите внимание на левый верхний угол, в котором изображены округлые стрелки с цифрой. Этот индикатор показывает, что в данный момент доступно обновления каких-то частей сайта – самой WordPress, установленных в ней по умолчанию плагинов, тем.
В данный момент мне доступно 3 обновления. У вас эта цифра может быть другой. Чтобы совершить обновления, необходимо нажать на эти круглые стрелки, и мы перейдём на следующую страницу. На ней мы видим, что у меня уже установлена последняя версия WordPress, но нужно обновить один плагин.
Поставьте галочку напротив плагина, который требует обновления, и нажмите кнопку «Обновить плагин».
Загружается следующая страница, говорящая нам об успешном обновлении. На ней нужно нажать на «Вернуться на страницу «Обновления WordPress»», чтобы продолжить обновление.
Смотрим далее на странице обновления, и видим, что у нас есть ещё две темы (дизайна), которые необходимо обновить. Поставьте галочку на обеих и нажмите кнопку «Обновить темы».
После обновления тем загружается страница об успешной операции, и там опять нажмите «Вернуться на страницу «Обновления WordPress»».
И после возврата на страницу обновлений мы видим, что больше ничего обновлять не нужно.
Задание №1 считается выполненным, если:
- Вы смогли зайти в панель управления WordPress.
- Вы выполнили в ней все доступные обновления.
Если вы выполнили это задание, то перейдите к следующему — Первичная настройка сайта и установка плагина