Как добавить Яндекс Метрику себе на сайт: получаем и устанавливаем счётчик
В этой статье я расскажу вам о том, как добавить Яндекс Метрику к себе на сайт. Благодаря этому вы сможете анализировать посещаемость, поведение посетителей, источники трафика и многое другое полезное для продвижения. Яндекс Метрика признана многими вебмастерами, как лучший инструмент анализа сайта.
Как получить Яндекс Метрику
Чтобы добавить Яндекс Метрику на сайт, необходимо получить код счётчика. Это очень просто. Выполняйте описанные ниже действия внимательно и не торопитесь.
- Перейдите на Яндекс Метрику (вам нужно будет авторизоваться).
- Нажмите жёлтую кнопку «Добавить счётчик».
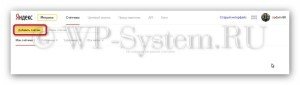
Создайте новый счётчик
- Заполните данные:
- Имя счётчика. Укажите название, оно будет видно только вам.
- Домен сайта. Укажите адрес.
- Поставьте галочку, чтобы согласиться с условиями соглашения.
- Нажмите кнопку «Добавить дополнительный домен», если статистка вашего сайта должна учитываться ещё и с других URL (в большинстве случаев это не нужно).
- Поставьте галочку «Принимать данные только с указанных доменов» для чистоты статистики.
- Если у вас на сайте есть поддомены (например, subdomen.example.ru) и вы хотите учитывать статистику с них в этом же счётчике, то поставьте галочку «Включая поддомены».
- Уведомлять меня о проблемах в работе сайта – очень удобный инструмент, позволяет определять аптайм сайта. К вам на почту или номер телефона будут приходить сообщения, если вдруг сайт стал недоступен.
- Часовой пояс – выберите, по какому времени будет отсчитываться статистика.
- Тайм-аут визита – можно оставить по умолчанию, то есть 30 минут. Этот параметр определяет частоту обновления статистики.
Когда вы заполнили все данные, нажмите кнопку «Создать» (вверху, справа).
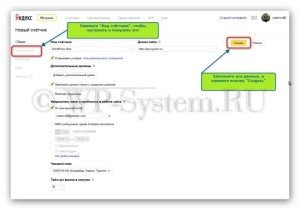
Заполните все данные, сохраните их и получите код счётчика Яндекс Мтерики
- После этого нажмите ссылку «Код счётчика» слева, чтобы настроить и получить сам код. Здесь тоже имеется ряд опций:
- Вебвизор, карта скроллинга, аналитика форм – рекомендую включить, очень удобный инструмент для анализа поведения.
- Отслеживание хеша в адресной строке браузера – можно не включать.
- Асинхронный код – поставьте эту галочку, чтобы счётчик не замедлял сайт.
- Для XML сайтов – включать это не нужно, если у вас WordPress.
- В одну строку – поставьте галочку, если вам так удобней.
- Запрет отправки на индексацию страниц сайта – ни в коем случае не включайте.
- Информер – поставьте здесь галочку, если вам нужно, чтобы на сайте отображалась картинка с вашей статистикой. Она будет видна всем посетителям. После этого появится кнопка «Настроить», при клике на которую вы можете определить внешний вид информера. Подберите что-то под цвет вашего сайта.
- Отправка в Метрику данных электронной коммерции – не стану подробно описывать эту функцию, так как она не очень нам нужна, и в справке Яндекса всё хорошо расписано.
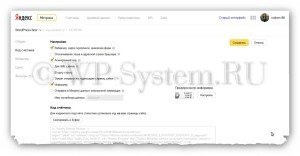
Настройте код счётчика
Внизу видим код. Теперь остаётся добавить Яндекс Метрику на сайт.
Как добавить Яндекс Метрику на сайт
Чтобы добавить Яндекс Метрику на сайт, необходимо поместить код на все страницы. Рассмотрим, как это сделать в WordPress.

Фрагмент кода информера и счётчика
Итак, сначала помещаем код счётчика. Скопируйте его из «Yandex.Metrika counter» и перейдите в консоль WordPress в пункт «Внешний вид», подпункт «Редактор». В списке слева нажмите на файл header.php (это шапка сайта) и поместите скопированный код в область после тега «body». Сохраните изменения кнопкой «Обновить файл».
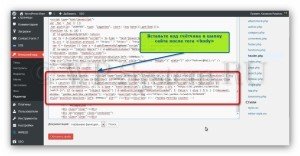
Вставьте код счётчика в header.php
Теперь помещаем код информера. Поставить его можно в любое место сайта, традиционно – это подвал. Поэтому в том же месте, где мы выбирали файл header.php, нужно теперь выбрать footer.php, и вставить код из Yandex.Metrika informer в область до тега «/body»;. После сохранения файла вы можете увидеть счетчик на сайте.
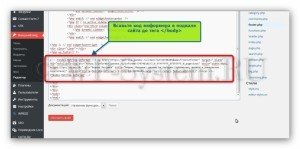
Вставьте код информера в footer.php
Добраться до файлов шаблона и поместить в них код Яндекс Метрики вы можете и через FTP подключение. Файлы находятся в папке wp-content/themes/ в папке с названием установленного шаблона.
Добавить информер Яндекс Метрики можно и в виджет WordPress. Для этого в консоли перейдите в пункт «Внешний вид» и подпункт «Виджеты». Переместите виджет «Текст» в нужный сайдбар, разверните его и поместите туда код информера Yandex.Metrika informer.
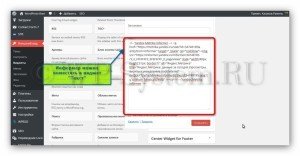
Вставьте код информера в виджет
Когда всё сделаете, проверьте, как вам удалось добавить Яндекс Метрику. Для этого, во-первых, посмотрите, как выглядит информер (если вы использовали его), во вторых, снова перейдите на страницу Метрики и убедитесь, что рядом с вашим сайтом зелёный кружок.
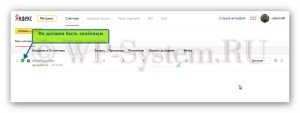
Индикатор должен быть зелённым
Если он жёлтый или красный, то нажмите на него для обновления данных. Если что-то сделано неправильно, он так и не станет зелёным, значит нужно искать проблему и решать её.











