Установка WordPress на Денвер или как сделать сайт в оффлайне
В этой статье я вам дам очень интересную инструкцию о том, как производится установка WordPress на Денвер. Умение делать это позволит вам сэкономить деньги и нервы, даст возможность безопасно использовать «метод тыка». И вообще, это надо знать каждому вебмастеру.
Что такое Денвер
Денвер – это программный продукт, и в нём есть Apache, PHP, MySQL и другие штуковины, которые нужны для работы WordPress, и которые необходимы вебмастерам и веб-дизайнерам для тестирования своих работ.
Откуда взялось название Денвер? На самом деле – это вовсе не город в Колорадо, а аббревиатура — джентельменский набор веб-мастера. Хотите стать вебмастером? Будьте джентльменом, пользуйтесь и осваивайте ремесло.
Если вы новичок, вам обязательно необходимо уметь производить установку WordPress на Денвер. Благодаря этому, вы сможете создать, запустить и протестировать сайт, не используя реальный хостинг и домен, которые стоят денег. Доведите свой сайт до ума на Денвере, освойтесь, а потом вешайте его в интернете.
Пожалуй, хватит с прелюдиями и мотивациями, переходим к установке WordPress на Денвер.
Установка WordPress на Денвер – пошаговая инструкция
Нам понадобится:
- Денвер – скачать можно на официальном сайте разработчика.
- Дистрибутив WordPress – тоже скачиваем с официального сайта разработчика.
- Устанавливаем Денвер на свой компьютер. Об этом подробно описывать не стану, так как там всё просто и понятно. Но даже если вы что-то не поняли, почитайте инструкцию от разработчика.
- Чтобы произвести установку WordPress на Денвер, необходимо сначала запустить локальный сервер. Делается это с файла C:\WebServers\denwer\Run.exe. В освидетельствование того, что всё включилось, у вас около часов внизу должны появиться иконки в виде джентельменской шляпы и пера Апачи.
- Теперь переходим в папку C:\WebServers\home и создаём в ней ещё одну папку, которую называем именем своего будущего сайта, например, «wp-system.ru».
Создаём папку, и называем её, как сайт
- Теперь переходим в папку, которую создали, и делаем в ней ещё одну папку, которую называем «www».
- Берём дистрибутив WordPress, который ранее скачали, и распаковываем его в папку «www», которую создали. То есть, он должен попасть в папку, которая находится по пути C:\WebServers\home\wp-system.ru\www (вместо «wp-system.ru» ваш сайт, естественно).
Распаковываем WordPress в папку www
- После этого необходимо создать базу данных. Переходим по адресу https://localhost/Tools/phpMyAdmin/ в браузере, и видим панель управления phpMyAdmin. Менять здесь ничего не надо. Нужно лишь в поле «Создать базу данных» записать желаемое название, например «wp-system», а в списке «Сравнение» выбрать «utf8_general_ci». И нажать кнопку «Создать».
Создаём базу данных
- Теперь пишем в браузере адрес сайта, который создали (он называется именем каталога в папке C:\WebServers\home), в моём случае – это «https://wp-system.ru», и видим приветственное сообщение от WordPress. Нажимаем кнопку «Вперёд!» (если ничего не получилось, попробуйте просто перезапустить Денвер с файла C:\WebServers\denwer\Restart.exe).
- Затем видим окно настройки базы данных, в котором необходимо ввести её параметры. Они будут следующими:
- Имя базы данных: wp-system (в вашем случае то, что вы написали в п.6)
- Имя пользователя: root (для Денвера всегда неизменно)
- Пароль: остаётся пустым
- Сервер базы данных: localhost (для Денвера всегда неизменно)
- Префикс таблицы: wp_ (или любой, какой хотите)
В конце нажимаем кнопку «Отправить».

Записываем параметры базы данных
- Если всё написали правильно, то вы увидите сообщение об успехе. Нажимаем кнопку «Запустить установку».
- Теперь осталось только ввести данные о своём сайте:
- Название: WordPress блог (в моём случае так)
- Имя пользователя: придумайте логин для авторизации в панели управления WordPress
- Пароль, дважды: придумайте пароль и запишите его два раза
- Ваш e-mail: введите существующую электронную почту
- Приватность: поставьте галочку (хотя в условиях локального сервера это бессмысленно)
Нажимаем в конце «Установить» и всё, установка WordPress на Денвер завершена. Наконец-то! (я слышу, как вы все сейчас вздохнули с облегчением и гордитесь собой).
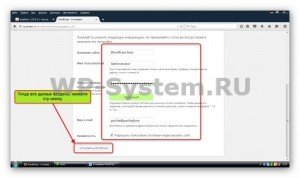
Записываем данные о сайте
Теперь, чтобы попасть на свой сайт, введите его адрес в браузере. При этом подключение к интернету не обязательно, ведь он будет работать c локального сервера. И вы увидите свой сайт с дизайном по умолчанию.
Чтобы попасть в панель администратора WordPress, введите в браузере https://wp-system.ru/wp-admin/ (вместо «wp-system.ru» ваш сайт, естественно), а потом логин и пароль, который вы придумали в п. 10.
Всё. Пользуйтесь, наслаждайтесь и творите. На локальном сервере можно тестировать и устанавливать плагины, а также работать с шаблонами и дизайном. Теперь перед вами открыт безграничный мир творчества WordPress. Делайте тут, что хотите, настраивайте и экспериментируйте, и ничего не бойтесь. А потом переносите сайт на реальный хостинг в интернете и работайте дальше.




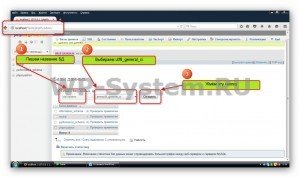










Спасибо большое! Очень полезная информация. Все получилось 🙂
привет, клёво рассказано про установку на денвер, спасибо и вообще зачётный у тебя сайт, всё понятно для людей особенно тех кто не «в теме»
Спасибо! 🙂
Спасибо большое за статью и информацию! Было очень полезно!
спасибо большое,все написано просто и понятно,наконец вышло настроить
Спасибо. Всё работает.