Первоначальная настройка сайта на WordPress: как сделать всё правильно
Настройка сайта на WordPress должна производиться в самом начале, ещё до того, как вы начнёте публиковать какие-то материалы на своём новом проекте. Кроме того, что на эту CMS можно установить кучу всяких плагинов, необходимо ещё произвести настройку её встроенных функций, и сделать это нужно правильно.
В этой статье я покажу вам, как производится настройка сайта на WordPress на самом начальном этапе создания проекта.
Оглавление
Настройка профиля
Самое первое – это настроить собственный профиль. Сделать это можно, наведя мышкой на свой логин в консоли администратора и нажав на «Изменить профиль».
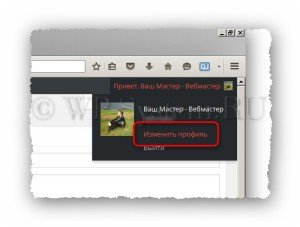
Настройка профиля
Имеются следующие опции:
- Отключить визуальный редактор. Если поставить галочку, то визуального редактора не будет. Не рекомендую так делать, так как работать не очень удобно.
- Цветовая схема. Тут выбираем из 8 цветовых схем ту, которая нравится.
- Горячие клавиши. Если поставить тут галочку, то модерация комментариев может происходить с помощью горячих клавиш. Поставьте сами, что хотите, это не значительно.
- Верхняя панель. Если поставить здесь галочку, то верхняя панель консоли будет отображаться. Рекомендую поставить, так как верхний бар иногда бывает удобен.
- Имя. В этом разделе «Имя пользователя» изменить нельзя – это логин, под которым вы авторизуетесь. Необходимо будет заполнить «Имя», «Фамилия», «Ник» и выбрать что-нибудь подходящее из списка «Отображать как». В принципе, тут всё понятно.
- Контакты. Нужно обязательно заполнить поле «E-mail». Написать следует существующую и рабочую почту, к которой вы имеете доступ. Через неё можно будет восстановить пароль, на неё будут приходить сообщения о модерации комментариев и прочие уведомления. Остальные поля можно не заполнять.
- Биография. Заполнять не обязательно, но при желании можно. Некоторые шаблоны выводят биографию с аккаунта.
- Новый пароль. Здесь можно изменить пароль доступа к консоли WordPress. Ниже нужно будет повторить пароль. А ещё ниже есть индикатор надёжности. В целях безопасности рекомендуется менять пароль периодически.
- Выйти из других сессий. Если вы посещали свою консоль на другом компьютере и забыли нажать кнопку «Выход», то можете нажать на эту кнопку, чтобы разлогиниться там. Очень полезно для безопасности.
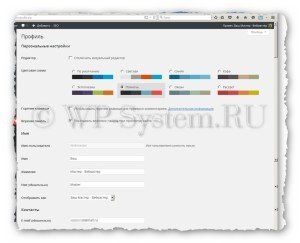
Настройка профиля
Общие настройки
Настройка сайта на WordPress продолжается главными опциями, которые располагаются в пункте консоли «Настройки» и подпункте «Общие».
- Название сайта. Два-три слова.
- Краткое описание. Одно небольшое предложение о сайте. Название сайта и краткое описание можно также создать в настройках шаблона WordPress.
- Адрес WordPress (URL). Заполняется в том случае, если CMS установлена в другом каталоге. Если нет, то оставьте, как есть.
- Адрес сайта (URL). Тоже оставьте, как есть.
- Адрес e-mail. Обычно эта почта берётся их настроек профиля. Но если нет, то напишите то же самое, что и там.
- Членство. Если вы хотите реализовать на своём сайте функцию регистрации пользователей, то поставьте тут галочку.
- Роль нового пользователя. Если включили «Членство», то тут выберите, какие права будут у каждого зарегистрированного. Подробнее о ролях WordPress.
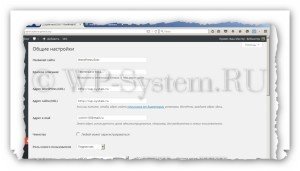
Общие настройки
- Часовой пояс. Выберите что-нибудь.
- Формат даты. Выберите, что хотите или установите собственный.
- Формат времени. Аналогично.
- Первый день недели. Выберите, что вам удобней.
- Язык сайта. Верите язык.
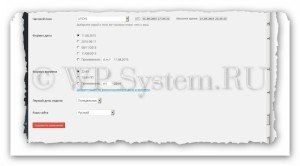
Общие настройки
Настройки написания
Дальнейшая настройка сайта на WordPress – это опции публикации материалов. Находится в пункте консоли «Настройки» и подпункте «Написание». Имеются следующие опции:
- Преобразовывать смайлики… Здесь поставьте галочку по собственному желанию. Если включить опцию, то символы вроде «: )» будут превращаться в маленькие жёлтые смайлики.
- WordPress должен исправлять… Можно включить.
- Основная рубрика. Выберите категорию, куда пойдут все записи по дефолту. Можно оставить умолчания.
- Основной формат записей. Выберите, какой формат записи будет отображаться в редакторе по умолчанию. Тоже можно оставить дефолтные значения.
- Основная рубрика для ссылок. Выберите, в какой рубрике будут все ссылки по умолчанию. Можно оставить дефолтные значения.
- Публикация через e-mail. Отсюда можно настроить автоматическую публикацию статей, приходящих на определённую почту. Я не пользуюсь этой функцией, и вам не советую, потому что опубликуются все письма, пришедшие на эту почту. Вообще, мало пользы в этой функции.
- Сервисы обновления. Здесь вы можете записать, какие сервисы будет пинговать ваш сайт каждый раз, когда вы опубликуете новую запись. Это полезно для быстрой индексации сайта. Каждый сервис следует писать с новой строки. Перечень, который можно использовать в этой опции, вы можете скачать ниже. Не рекомендуется размещать там слишком много сервисов, так как если WordPress будет пинговать каждый из них, то это может оказать большую нагрузку на сервер хостинга. Того, что я даю в своём файле, будет достаточно.
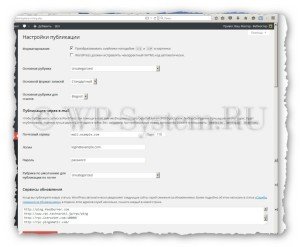
Настройки написания
Настройки чтения
Далее настройка сайта на WordPress продолжается опциями отображения материалов. Находятся в пункте консоли «Настройки» и подпункте «Чтение». Имеются следующие опции:
- На главной странице отображать. Здесь нужно определить то, как должна выглядеть главная страница. Можно выбрать последние размещённые материалы либо статичную страницу, которая создана заранее. Рекомендую первое.
- На страницах блога отображать не более. Выбирается, по сколько постов можно показывать на каждой из страниц. Ставить слишком много не надо – 10-15 достаточно. Что будет на главной и какая страница будет использоваться в качестве блога, можно также определить в настройках шаблона WordPress.
- В RSS-лентах отображать последние. Выбирается количество постов в рассылке.
- Для каждой статьи в ленте отображать. Можно определить вывод постов с анонсом или полностью. Лучше выбрать первое.
- Видимость для поисковых систем. Это лучше не включать, иначе сайт заблокируется для поисковиков, и нельзя будет его продвигать.
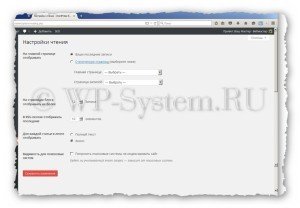
Настройки чтения
Настройка обсуждений
Дальнейшая настройка сайта на WordPress – это опции комментариев. Они находятся в пункте консоли «Настройка» и подпункте «Обсуждение». Имеются следующие опции:
- Настройки для статьи по умолчанию. Здесь определяются дефолтные настройки комментирования для записей. Можно будет изменить их индивидуально для каждого поста.
- Пытаться оповестить блоги, упоминаемые в статье. Если пишите о каких-то других сайтах, то можете включить это. Хотя вам от этого ничего не прибавится, поэтому всё равно, что вы тут поставите.
- Разрешить оповещения с других блогов. Если включить, то вам придёт уведомление, когда кто-нибудь напишет о вашем сайте. Малозначительная опция, и тоже всё равно, что выберите.
- Разрешить оставлять комментарии… Обязательно включить это.
- Другие настройки комментариев.
- Автор комментария должен указать имя и e-mail. Если включить, то комментатору необходимо написать свою почту. Рекомендуется, так как анонимные сообщения – это неудобно.
- Пользователи должны быть зарегистрированы… Это рекомендую не включать, а то вы рискуете оставьте совсем без комментариев. Мало кому захочется тратить время на регистрацию только для того, чтобы написать короткое сообщение под вашей статьёй.
- Автоматически закрывать обсуждение… Это рекомендую не включать. Если включить, то будут закрываться обсуждения, которые были начаты определённое время назад, то есть слишком старые. Но мало ли когда захотят написать комментарии в том или ином обсуждении.
- Разрешить древовидные комментарии… Это рекомендую включить. Древовидные или иерархические комментарии очень удобны. Всегда понятно, где вопрос, где ответ. Глубину можно выбрать 5-7.
- Разбивать комментарии верхнего уровня… Во-первых, это нужно включить. Во-вторых, сделать разбивку по 30-50 комментариев на каждой странице, не больше. В-третьих, удобнее, когда последняя страница выводится по дефолту, тогда самые свежие комментарии будут видны. В-четвёртых, удобнее, когда вверху отображаются ранние комментарии. Все эти вещи можно настроить именно тут.
- Отправить мне письмо, когда
- Кто-нибудь оставит комментарий. Включите.
- Комментарий ожидает проверки. Тоже включите.
- Перед появлением комментария.
- Комментарий должен быть одобрен вручную. Включите это.
- Автор должен иметь ранее одобренные комментарии. Это рекомендую не включать. Если включить, то автор, оставивший хоть одно одобренное вам сообщение, сможет дальнейшие публиковать без модерации. Лучше модерировать всё вручную.
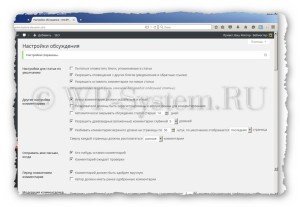
Настройка обсуждений
- Модерация комментариев. Если не поставили галочки, которые отправляют все сообщения к вам на модерацию, то тут можно определить признаки, по которым сообщения будут отправляться на модерацию – количество ссылок или какие-либо слова в сообщении, имени автора или IP.
- Чёрный список. Здесь можно поместить комментатора в чёрный список по фильтру слов, которые присутствуют в его сообщении, имени или IP.
- Аватары. Аватары берутся из сервиса Граватар.
- Отображение аватаров. Включите это.
- Максимальный рейтинг. Выберите, для какого возраста аватары комментаторов на вашем сайте. Можно установить ограничения, если имеются неприличные картинки.
- Аватар по умолчанию. Выберите, картинку, которая будет отображаться в качестве аватара, если у комментатора нет фотографии.
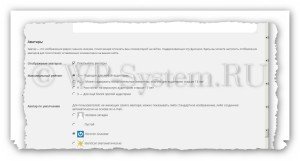
Настройка обсуждений
Настройка медиафайлов
Настройка сайта на WordPress в части изображения осуществляется в пункте консоли «Настройка» и подпункте «Медиафайлы». Имеются следующие опции:
- Размеры изображений. Выбираются размеры для трёх видов картинок – миниатюры, средних и крупных изображений. Можно оставить эти шаблоны по умолчанию.
- Помещать загруженные мной файлы в папки по месяцу и году. Лучше включить эту опцию, так как потом удобно будет искать файлы, если понадобится. И вообще, всё будет содержаться в порядке.
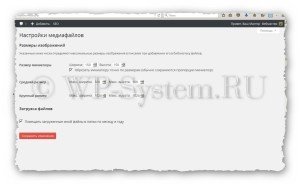
Настройка медиафайлов
Настройка постоянных ссылок
И наконец, важнейшая для продвижения настройка сайта на WordPress – это ссылки. Она находится в пункте «Настройка» и подпункте «Постоянные ссылки». Имеются следующие опции:
- Общие настройки. Здесь выбирается, какой вид будут иметь URL постов и страниц. Рекомендую сделать так, как у меня, то есть выбрать «Произвольно» и прописать «/%category%/%postname%/». Это означает, что ссылка будет иметь вид «https://example.ru/category/post». То есть, в URL будет присутствовать название категории, к которой принадлежит запись, и название самой записи. Ещё можно написать в строке «Произвольно» только «/%postname%/», тогда URL будет иметь вид «https://example.ru/post», то есть только название записи.
Кроме «%category%» и «%postname%» могут быть применены и другие выражения:
- %monthnum%
- %year%
- %day%
- %hour%
- %minute%
- %second%
- %post_id%
- %postname%
- %author%
- Дополнительно. В этой секции можно вставить префикс для категорий или тегов в URL записи. Но рекомендую оставить эти поля пустыми, так как это удлинит ссылку, что нежелательно для продвижения.
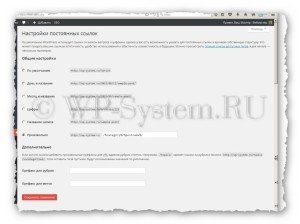
Настройка постоянных ссылок
На этом всё. Теперь настройка сайта на WordPress завершена. Теперь вы можете приступать к дальнейшей работе со своим проектом.



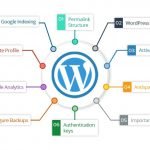








Здравствуйте,очень понравился ваш сайт!
А он сделан на WordPress?
Здравствуйте!
Да, наш сайт сделан на WordPress.