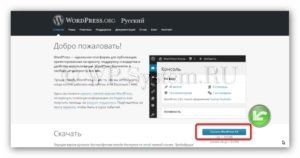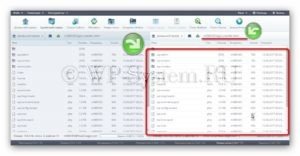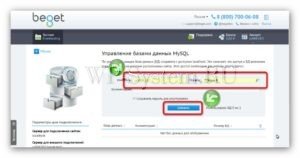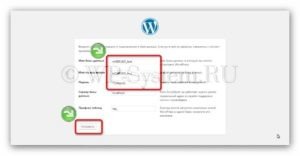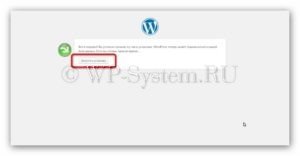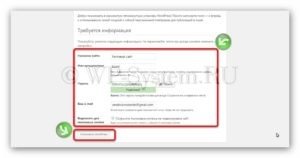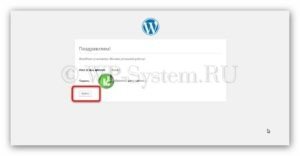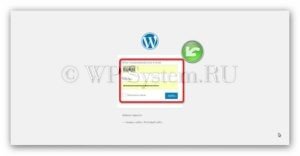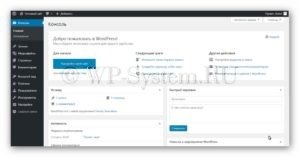Установка WordPress на хостинг вручную: пошаговая инструкция
Несмотря на то, что все хостинги позволяют установить WordPress и другие CMS с помощью автоустановщика, иногда возникает необходимость сделать это вручную. Например, не всегда можно заинсталировать CMS с помощью автоустановщика в подкаталог сайта, либо, допустим, вам нужна какая-то особая сборка WordPress.
В этой статье я покажу пошагово, как происходит установка WordPress на хостинг в ручном режиме. Показывать буду на примере хостинга Beget. Если вы пользуетесь другим хостингом, то у вас будут различия в интерфейсе в некоторых местах, но суть останется прежней.
Оглавление
Кому удобно, могут посмотреть видео по установке WordPress в ручном режиме.
Загрузка файлов WordPress на хостинг
Установка WordPress на хостинг начинается с загрузки файлов этой CMS. Получить оригинальную и свежую сборку WordPerss всегда можно на официальном сайте.
Если вам нужна какая-то другая сборка, то скачайте её там, где вам предлагается.
Файлы WordPress вы скачайте в виде архива. Распакуйте их на компьютере и загрузите на хостинг в корневую папку сайта (или в подкаталог сайта, если CMS устанавливается в подкаталог). Загрузку фалов лучше осуществить с помощью FTP клиента, например, Total Commander.
Можно также загрузить на хостинг сам архив и распаковать его уже там, если ваш файловый менеджер поддерживает такую функцию.
На скриншоте, я показываю загрузку в корневую папку.
Создание базы данных
Установка WordPress на хостинг продолжается созданием базы данных. Сделать это можно из панели управления хостингом. Перейдите в раздел для управления базами данных, и создайте новую базу данных, введя её имя и пароль пользователя (в некоторых случаях нужно также ввести и имя пользователя, но в случае, как на моём скриншоте, имя пользователя равно имени базы). Все введённые там данных сохраните до конца установки.
Установка WordPress на хостинг
И последний шаг – это, собственно, сама установка WordPress на хостинг. Это, надо заметить, самое простое и интересное в данной инструкции.
Итак, введите в адресной строке браузера доменное имя (или адрес подкаталога), на который вы производите установку CMS, и вы увидите приветственное сообщение, в котором нужно нажать кнопку «Вперёд!».
Далее введите сведения о базе данных: имя, имя пользователя и пароль (эти данные были созданы вами выше). Сервер базы данных на большинстве хостингов имеет значение localhost, поэтому остаётся по умолчанию (но это можно уточнить в поддержке хостинга), а также префикс можно оставить по умолчанию. После введения всех данных, нажмите кнопку «Отправить».
Если вы всё ввели верно, то появится сообщение об успехе, где нужно нажать кнопку «Запустить установку».
Теперь установка WordPress на хостинг произошла. Осталось ввести последние данные о вашем сайте:
- Название сайта. Укажите что-то, что характеризует ваш проект. Это потом можно будет изменить.
- Имя пользователя. Укажите логин, с которым вы будете авторизовываться в панели WordPress.
- Пароль. Пароль для авторизации.
- Ваш e-mail. Верно запишите вашу существующую почту.
- Видимость для поисковых систем. Можете включить эту опцию, чтобы сайт временно не индексировался.
Когда все данные введены, нажмите кнопку «Установить на хостинг».
Теперь вы увидите страницу с данными для входа в консоль WordPress. Нажмите кнопку «Войти».
И перед вами появится форма входа в консоль. Введите логин и пароль, которые вы придумали выше и нажмите кнопку «Войти».
Вы окажетесь в панели управления WordPress.
Готов! Теперь можно работать с сайтом.